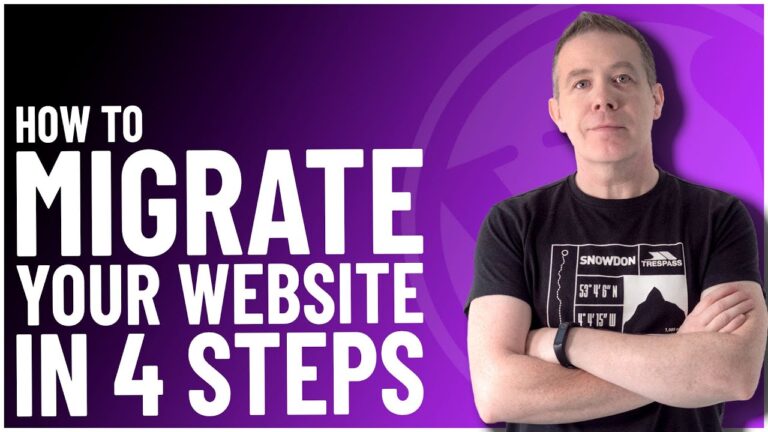Every WordPress site owner knows the apprehension that comes with updating plugins or themes. There’s always the worry that an update might break something crucial on the site. Hence, having a reliable backup system is paramount. WPVivid Backup Pro offers a solution by allowing users to take automatic incremental backups every time a theme or plugin is updated. Here’s a step-by-step guide on how to utilize this function:
1. The Return of the Rollback Function
Previously, WPVivid Backup Pro had removed the rollback function that enabled the easy rollback of theme or plugin updates while automatically creating incremental backups during updates. However, due to public demand, this feature was reintroduced, albeit with a slightly different operation.
2. Accessing the Dashboard
Begin by logging into your WordPress dashboard. Here, you might see notifications for available updates.
3. Navigating to WPVivid Backup Plugin
Instead of manually backing up your entire website to apply a single update, navigate to the WPVivid Backup Plugin to utilize the rollback function.
4. Cloud Storage Setup
Before you start, ensure you have a cloud storage system connected. WPVivid provides various options ranging from Google Drive to pCloud. Setting up cloud storage means your backups are securely stored offsite, adding an extra layer of safety.

5. The Rollback Section
Navigate to the rollback section within the WPVivid plugin. Here, you’ll find options related to plugins, themes, WordPress core, and settings.

a. Settings: Before proceeding, review the settings to confirm everything is correctly configured. Here’s what to check:
- Versions: Verify how many versions of each update are saved.
- Backup Database Before Updates: As many plugins might store data in the database, you might want to back it up before any updates.
- Save Location: You can choose to save backups to the localhost (your web server) or to your connected cloud storage. The latter is recommended for enhanced security. Remember to click ‘save changes’ to retain these settings.
b. Plugins, Themes, and WordPress Core: These sections allow you to manage which components are backed up. For plugins, those that are activated will be set to have backups by default. Deactivated plugins won’t be backed up unless specified. For themes and the WordPress core, you can decide if you want backups before any updates.
6. Updating Plugins or Themes
After configuring your settings, head to the updates section and select the plugin or theme you wish to update. As you initiate the update, WPVivid Backup Pro will first back up necessary files before the actual update process starts.

7. Rolling Back to Previous Versions
If, after updating, you notice issues, you can easily roll back to a previous version. In the rollback settings, locate the plugin or theme in question, use the dropdown to select a prior version, and then click the rollback button. This ensures your site reverts to the earlier state.
Conclusion
The rollback function in WPVivid Backup Pro is a premium feature that provides peace of mind for WordPress users. By automatically creating backups before updates, it ensures you have a safety net in case things go awry. This feature has been a lifesaver for many, proving its worth time and again.
Note: If you’re interested in WPVivid Backup Pro and other related tools, check the provided links for more information.
Thanks to Paul C. from WPTuts for the informative video guide. For more such insights, you can follow WPTuts on their official channels. Until then, keep your website safe and updated!
- WPVivid Backup Pro: https://jo.my/vividpro (use WPTUTS20 for 20% off)
- More about backing up WordPress: https://www.youtube.com/watch?v=2qoX-siH0cY