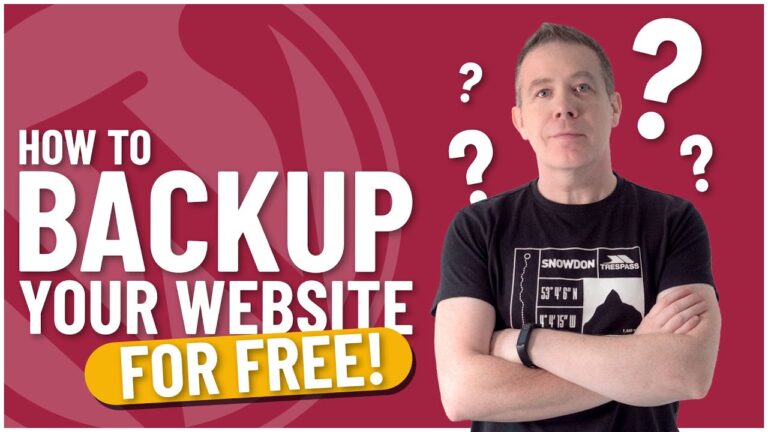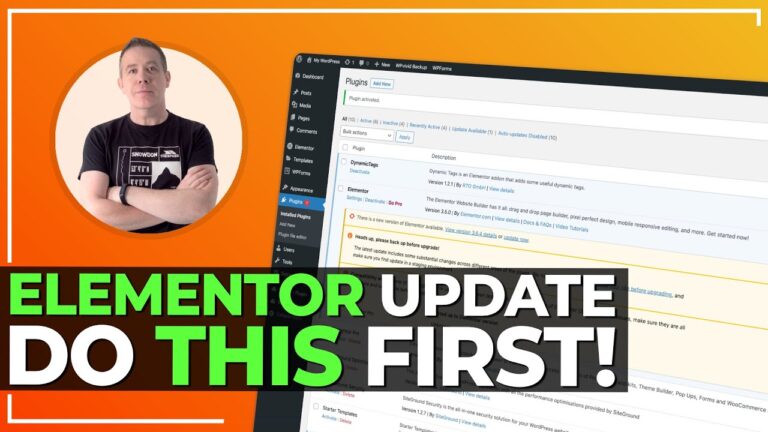Do you use WordPress for your website? If so, do you know how to back it up? How much time would it take to set up a backup routine? Would you like an easy way to back your site up in 5 minutes or less for FREE?
Read on!
The following article will teach you how to use the free version of UpdraftPlus Backup. It also provides step by step instructions on how to schedule backups using and will detail the best practices for backing up your site.
Step 1 – Install & Activate the UpDraftPlus Plugin
Log in to your WordPress dashboard and head over to Plugins > Add New Plugin. Search for UpDraftPlus and choose to install and activate the plugin.

Now head over to Settings > UpDraftPlus Backups.
Step 2 – Choose Your Backup Location
Click on the Settings tab and scroll to the Remote Storage section. This is where you can choose to save your backups to. For this example, I’ll be using a free Dropbox account, but you can choose any option that works for you, including the likes of Google Drive, Microsoft OneDrive or even an FTP server.

Once you choose your location, a new set of options for authenticating your chosen storage location will appear. Click on the link to authenticate your account and follow the onscreen instruction to link UpDraftPlus to your chosen storage.
Step 3 – Creating a Manual Backup
UpDraftPlus allows us to make manual backups as well as setting a schedule for automatic backups. For now, let’s create a manual backup before setting a schedule.

Head back to the Backup / Restore tab and you’ll find a rather obvious large blue button labelled Backup Now. I bet you can’t guess what will happen if you click it! Okay, you probably can and now is a great time to do just that.
You’ll now get a pop-up that asks what you want to backup. By default, the files and database options are pre-checked and that’s a great place to start.
You can now click Backup Now and depending on the size of your site, the process will begin. Once completed and your files are backed up and moved over to your chosen storage location, you’re all done.
If you’re curious what the final unchecked option refers to, it’s related to how your backups will interact with the number of backups you want to retain in your storage location.
Step 4 – Viewing / Restoring Manual Backups
Now you’ve made a manual backup, you can choose to restore it simply by finding the most recent backup from the Existing Backups section at the bottom of the Backup / Restore page.

If you need to start the restoration process, simply click the Restore button next to the backup you wish to use. You can also choose to download specific folders from your backup by clicking on the name of the folder to the right of the backup (e.g. Database, Plugins, Themes, etc.)
You can also choose to view the log file or delete any backup or a group of backups from this section.
Step 5 – Automatic Backups
The next set of options to look at are for making automated website backups. Click on the Settings tab one more time and at the top of the page are some key options for automatic website backups.

Here we can choose the frequency of the backup of both files and databases as well as the number of copies we want to keep on the server before the oldest ones are removed (see Step 3 regarding locking manual backup files).
Choose the frequency of your backups for both files and databases and the number of copies you wish to retain of each. I’d suggest making a minimum of daily backups for important and busy sites like eCommerce sites where a lot of transactions are made.
For websites that are less frequently updated, a weekly backup may be more than enough. Configure these settings to what works best for your website.
Remember, you can always come back in and change these settings at any time in the future if your requirements change.
Once you’ve finished, click the Save Changes button and you’re all done.
Step 6 – Relax!
You can now relax knowing that your website is being backed up and if anything should go wrong, you can be back up and running in a matter of minutes with a recent backup.
Just remember not to underestimate the importance of backup plugins like UpDraftPlus or WPVivid Backup Pro. They let you backup files and websites in minutes with minimal effort and can be used with the likes of Google Drive or Dropbox.
UpDraftPlus free is just one of a collection of backup plugins for WordPress. The free version is great for less important sites, but for mission-critical websites, I’d recommend looking at the premium version which offers even more features.
Another benefit of plugins like UpDraftPlus is that you don’t need a lot of technical knowledge to get started and the premium version follows suit.
There’s never been an easier way to have automatic backups providing peace of mind for your blog posts or beautiful websites. Set up your automatic backups process today and relax with on-demand backups whenever you need them.