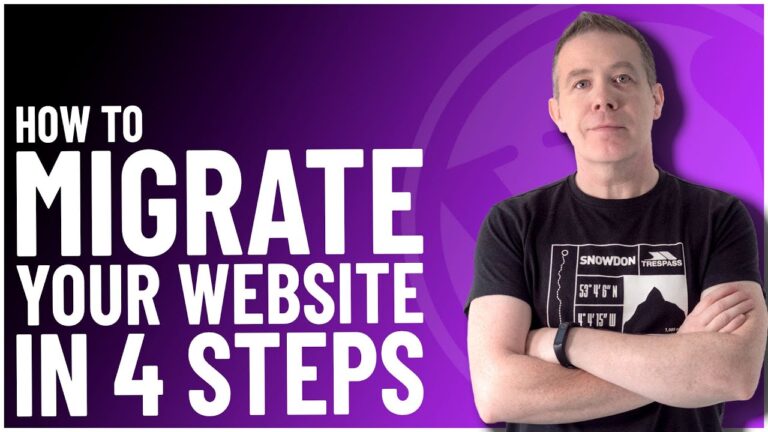If you’re like many other WordPress owners, you know the dread that comes with updates to key plugins like Elementor or WooCommerce and the fear we all feel when clicking the update button.
In this quick guide and video, I’ll show you how to use one WordPress plugin to help ease the pressure and if something goes wrong with the update or you simply want to roll back to a previous version, you can do that in seconds.
Sound good? Awesome!
About this guide: we’ll be using WPVivid Backup Pro backup plugin, which is a premium plugin that costs from $49 per year, but has a 30-day money-back guarantee as well as a lifetime deal. If you never want to buy anything again after setting up WordPress and protecting yourself with regular backups, then you can just pay the lifetime fee.
Step 1 – Install WPVivid Backup Pro
Once you’ve downloaded and installed your copy of WPVivid Backup Pro, go ahead and activate it and then head over to the Cloud Storage tab. If you prefer to simply have your back-ups saved to your hosting, you can skip this step and move on step 2.

Now select your preferred cloud storage option. You can choose from Dropbox, Google Drive and more. Next, fill out the relevant details and click to Authenticate your account. If you want more information on how to set up your copy of WPVivid, you can view my in-depth video guide.
Once you’ve set up your cloud storage, we’re ready to configure your backup before updating options.
Step 2 – Configure Back-up Before Updating
Open the Settings panel under the WPVivid section of your Dashboard and scroll down until you see Auto Backup Before Updating settings. Make sure you check the option if it’s not already checked.

You can optionally choose to override your default storage option by checking whichever option applies to you. Don’t worry, you can also override this when running updates.
Don’t forget to click Save at the bottom of the settings panel.
Step 3 – Start Any Updates
Now when you have WordPress updates, you can choose to backup the folders for the plugin or theme files and database entries prior to updating. If anything goes wrong during the update, you can simply roll back to your previous version and be back up and running in seconds.
This backup process should only take a minute or 2 to complete and your backup files will be sent to your cloud drive or localhost storage before the update starts.
Step 4 – Restoring From A Backup
If anything goes wrong and you need to backup, you simply need to go to WPVivivd’s Backup Manager & Restoration tab and choose the location of your backups (local or remote destination).

Choose the storage location of your files from the drop down list and from the second drop down, choose the Rollback option and click scan.

Once the scan completes, you can locate the backup you want and click the Restore button or link.
Remember to…
Now you have a simple system to ease the stress that comes with updating key parts of your WordPress website using WPVivid Backup Pro’s Auto Backup Before Updating feature.
I’ve been using this for nearly 2 years and it’s certainly provided me with peace of mind and a lot less stress.
Important: remember to also take full backups as part of your backup schedule. For busy sites and eCommerce sites, I’d recommend daily backups. For sites with less frequent changes, weekly or monthly backups should suffice.
With a plugin like WPVivid Backup Pro, you can create automatic backups that run on specific days or times of the day. There really is no need to concern yourself with manual backups when you can schedule automatic backups to the likes of Google Drive or Dropbox.
It’s also incredibly easy to make incremental backups alongside your regular backups. All of this can be managed from the WPVivid control panel.
Accessing your backup files is also a breeze. You can choose to download copies of your backups, restore them or delete them. You don’t even need the premium version to migrate your entire site from one server or domain to another.
So, when you’re ready to make a complete backup of your WordPress files to a local or remote backup folder, WPVivid is one of the best backup solutions available for WordPress today.
All of this and more (including real-time backups) can be managed from the backup plugin admin panel.